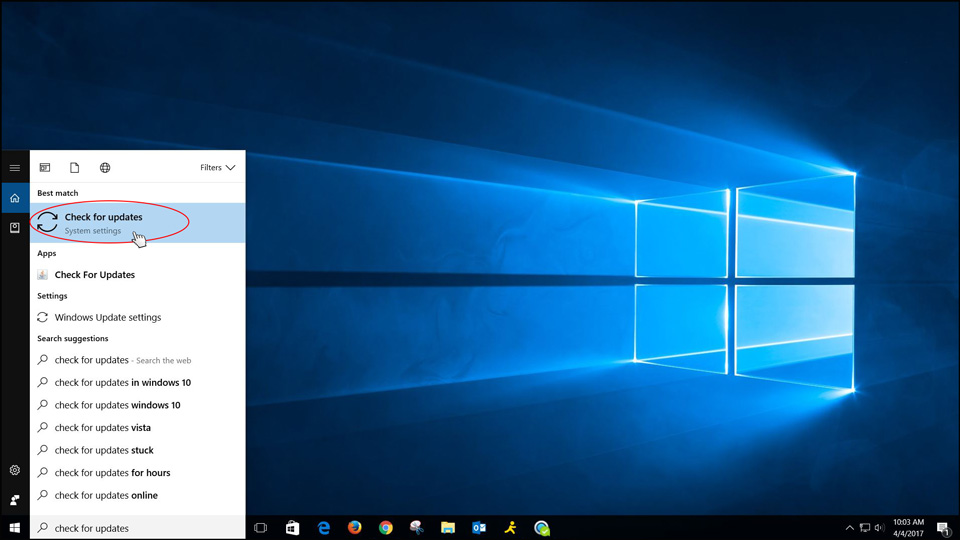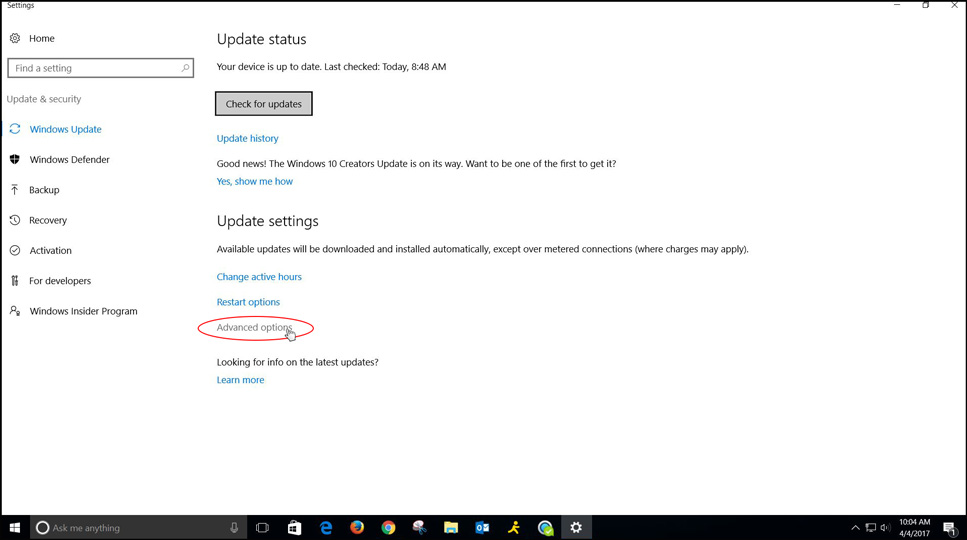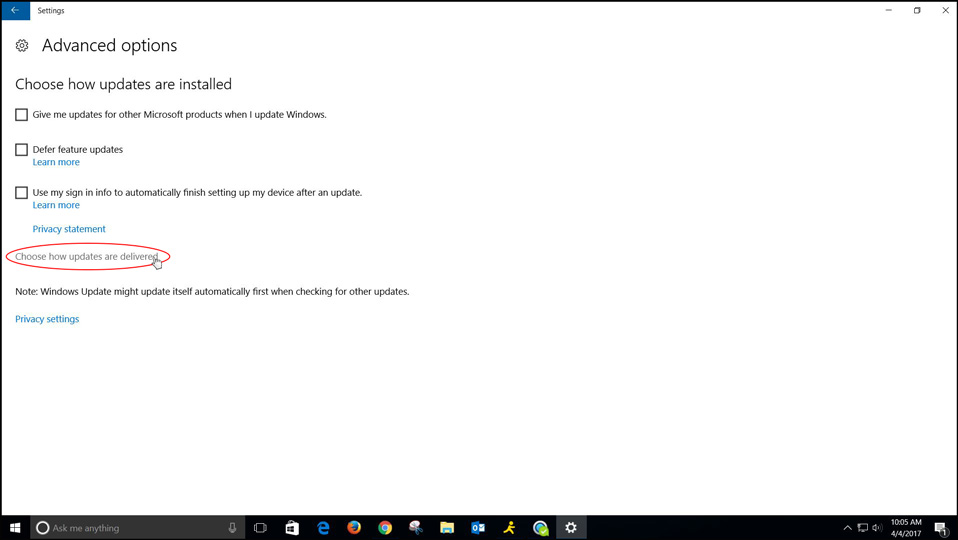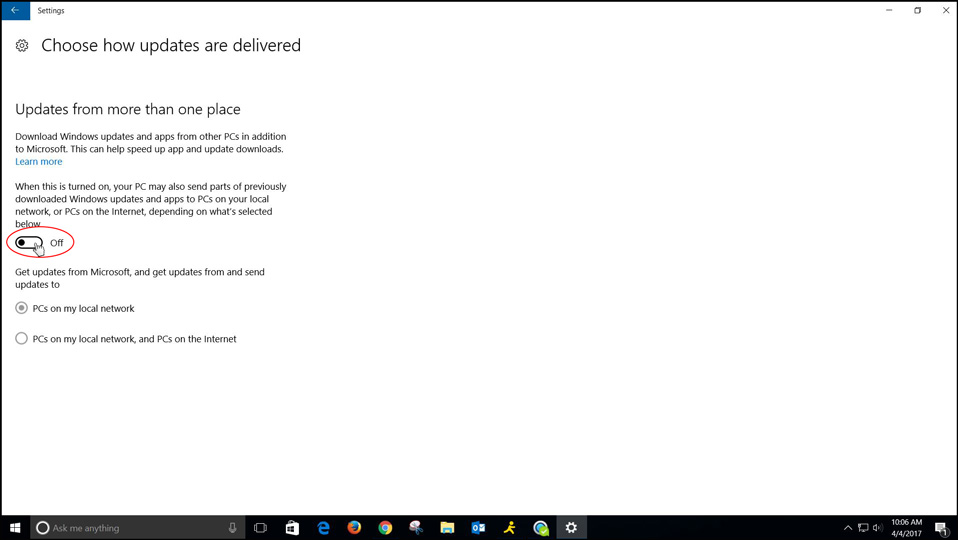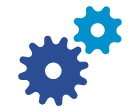
When experiencing a problem with your Wabash Mutual service, there are several troubleshooting steps you can try. If the following steps do not help to repair your service, please contact Wabash at 419-942-1111, and we will be happy to assist you further.
Try our Free, Local, 24/7 Technical Support at 1-800-743-5707
Click here to perform a speed test.
Step 1
The computer and/or router needs to be powered on.
Step 2a
Check and reboot the Comtrend modem. Your modem is normally located in an unfinished part of the basement, by a computer/router or in some cases by a TV.
Modem Examples:




Step 2b
You’ll see lights on the front. If there are no lights, verify the power is plugged into a working outlet and that it’s plugged into the back of the unit. Check to ensure all other connections are secure.
Step 2c
To reboot, unplug the modem’s power from the wall or use the on/off button on the back. (You should lose all lights, and if not, you are not fully disconnecting the power.)
Step 2d
Wait 15 seconds before plugging back in, and allow 5 minutes for a full reboot. Your lights will sporadically flash and light up as the unit boots and connects.
Step 2e
Check your Internet connection.
Step 3a
Check and reboot your router. Most homes with multiple computers/devices also have a router. Common brands include Comtrend, Belkin, Linksys, Netgear, Cisco and D-Link. They are normally located by the modem or a computer.
Router Examples:
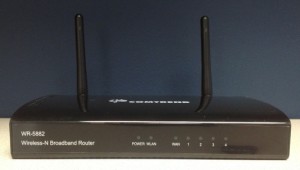



Step 3b
Every router is different, but all should have various lights indicating power. If there are no lights, verify the power is plugged into a working outlet and the back of the unit. Also check to ensure all other connections are secure.
Step 3c
To reboot, unplug the power from the wall or directly from the back of the unit. (You should lose all the lights, and if not, you are not fully disconnecting the power.)
Step 3d
Wait 15 seconds before plugging back in, and allow 5 minutes for a full reboot. Your lights will sporadically flash and light up as the unit boots and connects.
Step 3e
Check your Internet connection.
If all your subscribed services are not working and you subscribe to either phone and/or DSL, check outside at the protector for a dial tone. If you’re subscribed to DSL, but not a phone line, you will still have the ability to check for a dial tone at the protector.
To check at the protector, a flat head screwdriver and a corded phone with a line cord are needed.
Step 1
Locate the Wabash protector on the exterior of your home.
Step 2
Using a flat head screwdriver, loosen the bottom screw to open the unit.

Step 3
Once inside, open the module on the right side by sliding the clip to the right. (If you have two modules, you will need to check both as your dial tone will only be on one.)
Step 4
Plug your corded phone into the jack in the module and listen for a dial tone.

Step 5
If a dial tone is present, make a test call. If the call goes through from the protector, then the problem is most likely in the house, either with a phone/device or interior wiring. You may try to identify the problem yourself or contact Wabash.
Step 6
If no dial tone is present, contact Wabash.
Step 7
Once testing is complete, close the module and the protector, remembering to tighten the screw back up.