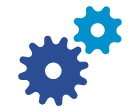
When experiencing a problem with your Wabash IPTV service, there are several troubleshooting steps you can try below. If the following steps do not help to repair your service, please contact us 24/7 at 419.942.1111, and we will be happy to assist you further.
If all the services you’re subscribed to are not working, you will need to locate and check the ONT Power Supply/Battery. This is normally located in an unfinished part of the basement, laundry room, or closet.
Wabash currently has two ONT Power Supply/Battery models. Refer to the pictures for help in troubleshooting.
The first model looks like this:

A normal, working power supply will look like this:

If you see no lights at all or a yellow AC light, verify that the power is plugged into a working outlet. Verify that no circuit breakers, fuses, or GFCI outlets have been tripped. If power has to be restored, it may take up to 20 minutes for all the service lights to come up.
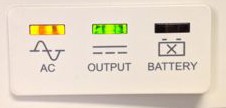
A red light indicates a possible battery issue (contact Wabash):
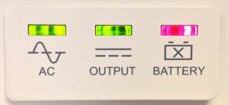
The second model looks like this:

A normal, working power supply will look like this. NOTE: System Status will always be green regardless if working properly.

If the DC light is green, verify that the power is plugged into a working outlet. Verify that no circuit breakers, fuses, or GFCI outlets have been tripped. If power has to be restored, it may take up to 20 minutes for all the service lights to come up.

If the battery light is red, please contact Wabash.

A variety of problems can be solved by a simple reboot.
- Leaving your TV on, unplug the set top box’s power from the wall or directly from the back of the box. Your TV screen should turn black or blue and may say “No Signal.” If you do not lose the picture, you are not fully disconnecting the power.
- Wait 15 seconds before plugging back in. A full reboot can take up to 10 minutes, in which time your STB will flash numbers and codes across its front, and you will see various boot screens on your TV. These screens vary based on the style of box you are using.
- Once the reboot is complete, check to see if your issue was resolved.
Boot Screen Examples:
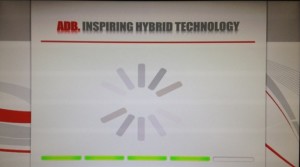



- Check the ONT Power Supply/Battery by following the directions for Complete Service Outage above.
- Check and Reboot the Switch.
- This is normally found near the battery backup or an STB.
- You should see flashing lights. If there are no lights, check that it’s plugged into a working outlet.
- Disconnect the power from the wall or directly from the back of the switch. Leave unplugged 15 seconds for a full reboot. Once powered back on, the lights should flash rapidly. If they don’t, contact Wabash.
- Check your TVs. If service is not restored, reboot each individual STB by following the instructions for Set Top Box (STB) Reboot above.
Switch Examples:
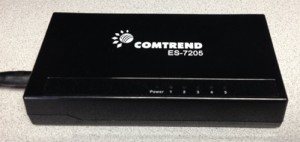



Step 1
Verify your STB has power and is on. You will see a green POWER light on the front of your STB. A red light indicates it’s powered off (use your ADB remote or press the power button on the STB).
Step 2
Verify you’re on the correct input or channel.
- Using your ADB remote, press the TV button followed by Input (located at the bottom left corner of the remote). This will change or show you a list of inputs to pick from (if given a list, you can usually navigate by pressing Input again). You can also use your actual TV’s remote or button on the TV to change your input.
- To help determine the input, you can look at the back of your STB and TV to see where the cables are plugged in. Your TV’s input needs to match the output of the STB.
(Depending on the model of STB, the locations of the outputs may vary.)

Red – A/V or Audio/Video
Blue – Comp or Component
Green – Coax
Yellow – HDMI
Step 3
Reboot your STB by following the instructions for Set Top Box (STB) Reboot above.
Step 4
Allow up to 15 minutes for the reboot. If it doesn’t come back up, verify the CAT5 Cable/Ethernet is plugged in securely to the back of the STB.
Step 5
If all the cables are secure and the STB will not boot, you can try testing the STB itself. If able, move and try the non-working STB at a working location. If the problem follows the STB, the issue may be the STB. If the problem STB works correctly at the working location, contact Wabash.
- Check if the tiling is on a single channel or all channels.
- Single Channel – It may be network related. Try the channel again later or report to Wabash.
- All Channels – Check for secure connections at the back of the STB and TV and if needed, reboot your STB by following the instructions for Set Top Box (STB) Reboot above.
- Check if the tiling is on a single TV or all TVs.
- Single TV – Reboot your STB by following the instructions for Set Top Box (STB) Reboot above.
- All TVs – Reboot the switch by following the instructions for All Set Top Boxes (STB) Are Out of Service above.
- Verify STB is selected at the top of the remote.
- Remote should light up when buttons are pressed. If not, try replacing the batteries.
- Reboot your STB by following the instructions for Set Top Box (STB) Reboot above.
- If able, try using another working TV’s ADB remote at this location to see if it works with this STB.
Try reprogramming your remote by following the steps for Remote Programming below.
- Go to the Guide. On the left side, below the channel information and above the actual guide, you will see a green tab. This should say Subscribed. This selection determines the channels shown in the guide and when channel surfing. Each time the Guide button is pressed while in the Guide, the tab will change. Hit Exit when you have your preferred tab to store the setting.
- If your screen still says Video Signal Blocked across the top, you are on a channel you are not subscribed to. Press the Channel Up button to go to a subscribed channel.
- Subscribed – all channels you are subscribed to
- All – all channels Wabash offers
- SD – only contains Standard Definition channels
- HD – only contains High Definition channels
- PPV – only contains Pay Per View channels
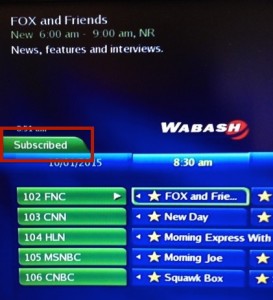
Your activation code is your full 10 digit phone number. If this doesn’t work, contact Wabash.
Press the STOP button on your remote.

If pressing the stop button does not make the message go away, please reboot your STB (see Set Top Box (STB) Reboot Instructions above).
To turn on/off closed captioning, press the CC button on the bottom right corner of your remote (this may take a few moments to take effect). TV sets have their own closed captioning, so if pressing the CC button doesn’t work, change via your TV or original TV remote.

These two issues are related to the TV’s resolution.
- Press the STB button on your remote.
- Press the green circle button.
- Press the 1 button. Your screen should go black momentarily, and you will see the resolution numbers on your STB.
- If this doesn’t fix the resolution, you will need to continue steps 2 & 3 until you find the proper resolution. Green 2, Green 3, up to 5.
If your DVR won’t allow a series recording, you may need to remove a previous series recording of this show and reset the series.
- Go into the DVR menu.
- Your series recordings are found under Schedule Priority.
- Find the previous series recording and remove by hitting OK and selecting the option to Cancel Series Recording.
- Once removed, find the series in the guide and set it to series record again. Remember to select New Only if you desire.
Below are guides to the most commonly used buttons on Wabash’s remotes. Scroll to the remote you have and click the link below to view the guide.

Remote Guide for your black ADB remote – click here.
The following are step-by-step instructions to program your Wabash remote to your television. To begin, scroll to the remote you have and follow the directions below it.
Program Your ADB Remote (black)
1. Turn on the television you would like to program the remote to.
The remote is now ready to use!

Program You Wabash Remote (silver/gray)
The instructions to program this remote can also be found on the back of the remote.

