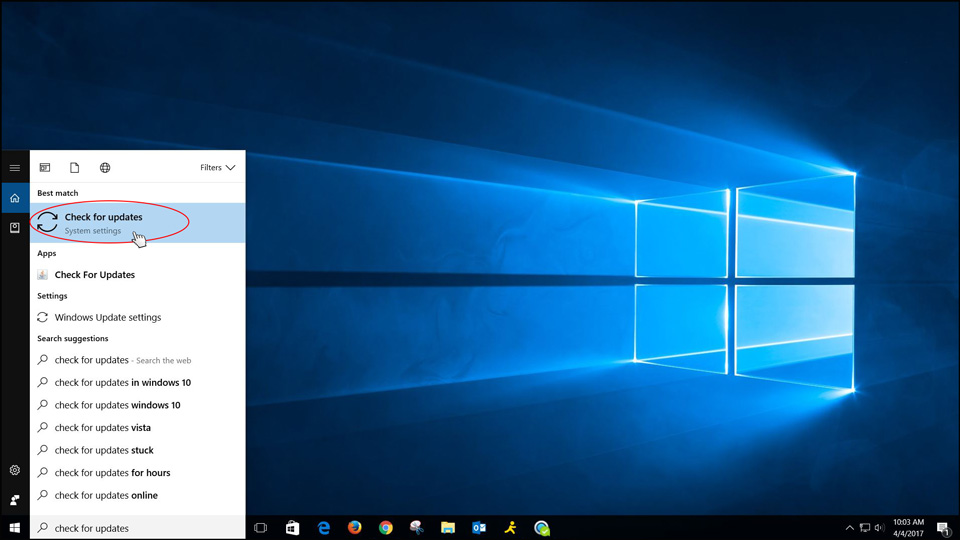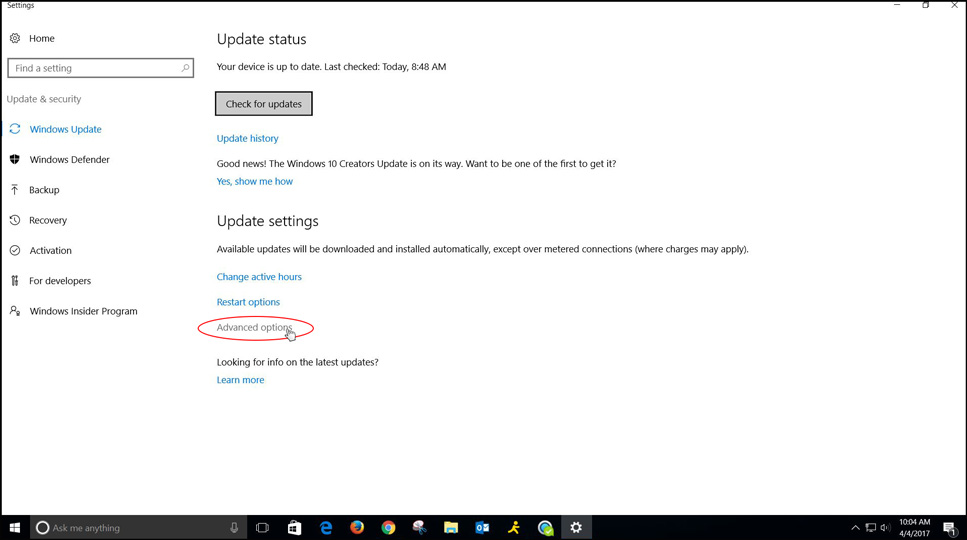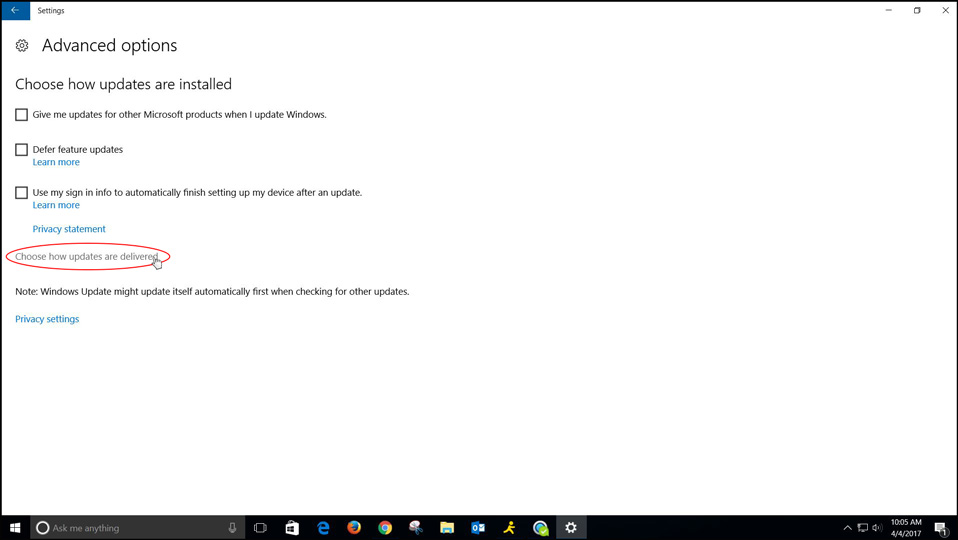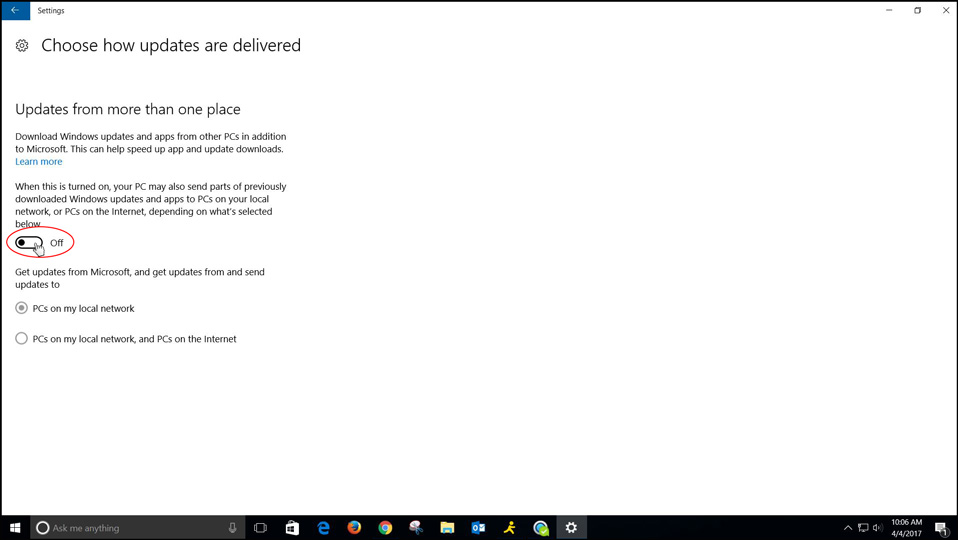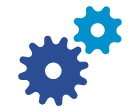
There are a few steps wireless customers can try prior to contacting us for support. Wabash Communications is responsible for our towers, the indoor unit and outdoor antenna. The customer may be held responsible for problems caused by their personal router, computers and/or devices. A fee may be incurred in the case of a service call.
Try our Free, Local, 24/7 Technical Support at 1-800-743-5707
Click here to perform a speed test.
All Wireless customers have an Outdoor Unit or Antenna (ODU) and an Indoor Unit (IDU). The IDU can normally be found by the computer or router. Refer to the photos to help identify your specific equipment for troubleshooting.






Step 1
Verify the IDU’s power is plugged into a working outlet.
Step 2
Verify wiring.
For the first set of IDUs shown, the CATS wire coming from the ODU is plugged into the OUT port, and the router/computer is plugged into the IN port.


For the second set of IDUs, the CAT5 wire coming from the ODU is plugged into the TO/FROM ODU POE(RJ45). The port with the computer picture will be the wire going to the computer/router.


Step 3
Power cycle or reboot the IDU.
- Unplug the IDU’s power from the wall or the CATS wire going into the IDU from the ODU. Leave unplugged for 15 seconds before plugging back in and allow a few minutes for a full reboot.
- The first set of IDUs have ON and CONNECT lights on the front and when both are green, you should have a connection. The second set of IDUs do not have lights to verify connection.
Step 4
Check and reboot your router. Most homes with multiple computers/devices also have a router. Common brands include Comtrend, Belkin, Linksys, Netgear, Cisco and D-Link. They are normally located by the modem or a computer.
Router Examples:
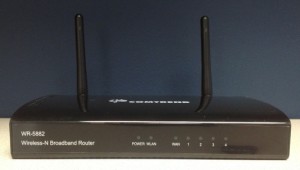



- Every router is different, but all should have various lights indicating power. If there are no lights, verify the power is plugged into a working outlet and the back of the unit. Also check to ensure all other connections are secure.
- To reboot, unplug the power from the wall or directly from the back of the unit. (You should lose all the lights, and if not, you are not fully disconnecting the power.)
- Wait 15 seconds before plugging back in, and allow 5 minutes for a full reboot. Your lights will sporadically flash and light up as the unit boots and connects.
- Check your Internet connection.
Step 5
If you are still unable to connect after these steps, please contact Wabash.
You may need to adjust the MTU size on your router. A normal MTU default is set between 1450 and 1500. Our equipment requires a lower MTU, so we suggest setting the MTU to 1367, but depending on your personal equipment, you may be able to go higher. Please call tech support at 1-800-743-5707 if you need help changing your MTU.



Step 1
The POWER light should be green, and the ETH should be lit solid or blinking green.

Step 2
If no lights are on, verify the power cord is firmly plugged into the unit and a working outlet. If there are still no lights on, contact Wabash.
Step 3
If you have lights and no connection, reboot the IDU by unplugging the IDU’s power from the wall or the CAT5 wire going into unit from the ODU. Leave it unplugged for 15 seconds before plugging it back in and allow a few minutes for a full reboot.
Step 4
Check and reboot your router. Most homes with multiple computers/devices also have a router. Common brands include Comtrend, Belkin, Linksys, Netgear, Cisco and D-Link. They are normally located by the modem or a computer.
Router Examples:
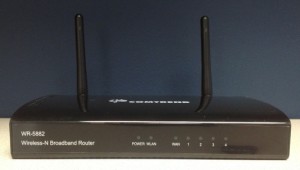



- Every router is different, but all should have various lights indicating power. If there are no lights, verify the power is plugged into a working outlet and the back of the unit. Also check to ensure all other connections are secure.
- To reboot, unplug the power from the wall or directly from the back of the unit. (You should lose all the lights, and if not, you are not fully disconnecting the power.)
- Wait 15 seconds before plugging back in, and allow 5 minutes for a full reboot. Your lights will sporadically flash and light up as the unit boots and connects.
- Check your Internet connection.
Power Light is Dim or Flashing
If the power light is dim and flashing, unplug and check the wire from the RADIO port.
- If the power light comes on, verify the wire you unplugged comes from the ODU and not the computer/router. Note: The RADIO port passes power to anything plugged into it and may damage equipment not meant for it.
- If the cable appears to be damaged, leave it unplugged and unplug the IDU and contact Wabash for repair.
- If the cable going to the antenna looks normal but is still dim or flashing, contact Wabash.
POWER is Green, but ETH is not
When POWER is green, but ETH is not:
- Verify the cable plugged into the ETHERNET port is firm.
- Verify the cable is also the one connected to your computer/router, which needs to be powered on before the ETH light will light up.
- If the ETH light is still not on, there may be an issue with the CAT5 wire itself or the computer/router. If able, you may try another working CAT5 between the IDU and device. If the light comes on, it may have been the cable and the connection may be re-established.
- If the ETH light remains un-lit, you can bypass the router on your own or with technical support’s help to try and determine if it’s a router issue.
- If you still have no connection, please contact Wabash.
- When the ETH light is off but flashes every so often, the wire could be damaged, though power is still making it to the ODU. There could also be a failing Ethernet card on the ODU/IDU or the computer/router. If you have tried a working computer and there is no change, contact the Wabash office.
Connect directly to the computer, bypassing the router and run a speed test. If the speed test shows normal results when bypassed, but is still slow when the router is hooked up, the issue may be on your network. Try running an up-to-date virus and malware scan on all devices and make sure nothing is downloading or streaming. If the speeds are still slow, please call tech support at 1-800-743-5707 or a networking professional for assistance.



If you are using the 2.4 gear, contact our office to schedule an upgrade. Upgrade availability will vary based on location.
Step 1
Start by looking for solid green POWER and WLNK lights on the IDU.
- If no lights are on, verify the power is plugged into a working outlet.
- Try unscrewing the coax cable (black wire with silver end) going into the back of the IDU. If the POWER light comes on with the coax unplugged, contact Wabash.
Step 2
Reboot your equipment. Unplug the power cord from the IDU. Leave it unplugged for 15 seconds and plug it back in, allowing a few minutes for a complete reboot.
Step 3
Check and reboot your router. Most homes with multiple computers/devices also have a router. Common brands include Comtrend, Belkin, Linksys, Netgear, Cisco and D-Link. They are normally located by the modem or a computer.
Router Examples:
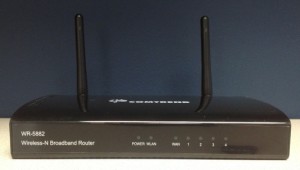



- Every router is different, but all should have various lights indicating power. If there are no lights, verify the power is plugged into a working outlet and the back of the unit. Also check to ensure all other connections are secure.
- To reboot, unplug the power from the wall or directly from the back of the unit. (You should lose all the lights, and if not, you are not fully disconnecting the power.)
- Wait 15 seconds before plugging back in, and allow 5 minutes for a full reboot. Your lights will sporadically flash and light up as the unit boots and connects.
- Check your Internet connection.
Step 4
If you are still experiencing issues, please contact Wabash.